Contents
- 1 Understanding QuickBooks Error 1702:
- 2 Causes of QuickBooks Error 1702:
- 3 Troubleshooting Methods to Fix QuickBooks Error 1702
- 3.1 Method 1: Reboot your computer
- 3.2 Method 2: Temporarily Disable Antivirus and Firewall
- 3.3 Method 3: Rename the QuickBooks Installation Folders
- 3.4 Method 4: Use QuickBooks Install Diagnostic Tool
- 3.5 Method 5: Install QuickBooks in Selective Startup Mode
- 3.6 Method 6: Create a New Windows User
- 3.7 Conclusion
QuickBooks is a popular accounting software used by businesses worldwide to manage their financial data efficiently. However, like any software, it’s not immune to errors. One such error is QuickBooks Error 1702, which can disrupt your workflow and cause frustration. In this article, we’ll delve into the causes behind Error 1702, explore potential solutions, and discuss preventive measures to avoid encountering it in the future.
Understanding QuickBooks Error 1702:
QuickBooks Error 1702 typically occurs when there are issues with the installation or update process of the software. It manifests as a pop-up message on your screen, indicating that the installation is interrupted, and you’re unable to proceed further. The error message may vary slightly depending on the version of QuickBooks you’re using.
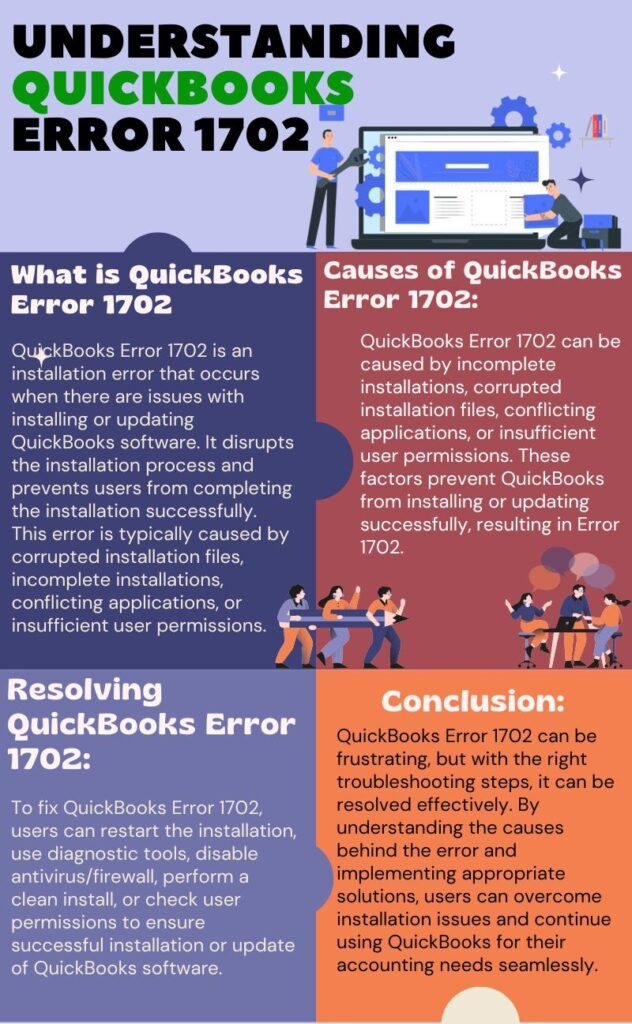
Causes of QuickBooks Error 1702:
Several factors can trigger Error 1702 in QuickBooks. Some of the most common causes include:
- Incomplete Installation: If the installation process of QuickBooks is interrupted or incomplete, it can lead to Error 1702 when trying to update the software.
- Corrupted Installation Files: Corruption in the installation files of QuickBooks can also result in Error 1702. This corruption may occur due to various reasons, such as sudden system shutdowns or malware infections.
- Conflicting Applications: Sometimes, other applications running on your system may conflict with QuickBooks during the installation or update process, triggering Error 1702.
- Insufficient Permissions: If the user account you’re using does not have sufficient permissions to install or update software on your system, it can lead to errors like 1702.
What’s New on QuickBooks Error Code 1702 in 2024
In the ever-evolving landscape of QuickBooks troubleshooting, 2024 brought a wave of innovations designed to simplify the process of addressing Error Code 1702. Let’s dive into the key updates and strategies implemented to tackle this pesky issue:
- First up, we have the revamped Diagnostic Tools from Intuit. The QuickBooks Install Diagnostic Tool received a facelift specifically tailored to target Error Code 1702. With improved capabilities for diagnosing underlying issues, users can now expect more accurate and efficient solutions to this error.
- Next, QuickBooks rolled out automated repair features within the software itself. This nifty addition allows users to access built-in repair options that can detect and resolve common installation issues associated with Error Code 1702, all without manual intervention.
- Real-time error reporting also took center stage in 2024. QuickBooks integrated mechanisms for users encountering Error Code 1702 to provide feedback directly to the development team. This feedback loop enables quicker identification of recurring issues and facilitates the prompt deployment of targeted solutions through software updates.
- Furthermore, the QuickBooks support website expanded its knowledge base to include detailed troubleshooting guides and step-by-step tutorials dedicated to resolving Error Code 1702. From FAQs to video tutorials, users now have a wealth of resources at their fingertips to effectively address this error.
- For those seeking a sense of community support, QuickBooks community forums and expert channels were fortified to provide a collaborative platform for sharing insights and receiving personalized guidance on Error Code 1702.
- To ensure seamless integration with the latest operating systems and software environments, QuickBooks released compatibility updates addressing potential conflicts contributing to Error Code 1702. These updates aim to provide users with a more stable and reliable experience.
- Last but not least, QuickBooks implemented proactive notifications within the software interface to alert users about potential issues that could lead to Error Code 1702. These timely notifications offer preemptive guidance on preventive measures and recommended actions to mitigate the risk of encountering the error.
Overall, the developments in 2024 were geared towards empowering QuickBooks users with enhanced tools, resources, and support mechanisms to effectively diagnose, troubleshoot, and resolve Error Code 1702. By leveraging these advancements, users can minimize disruptions to their workflow and maintain optimal performance when using the QuickBooks software suite.
Signs Representing QuickBooks Error Message 1702
When encountering Error 1702, users may experience the following signs:
- The installation process freezes or gets stuck at a certain point.
- An error message with the code “Error 1702: There is a problem with this Windows Installer package” appears on the screen.
- The system may freeze or become sluggish.
- The Windows operating system may crash intermittently.
Troubleshooting Methods to Fix QuickBooks Error 1702
Method 1: Reboot your computer
The simplest solution to resolve many software-related issues is to restart your computer. This can help clear temporary glitches and conflicts that might be causing the error.
- Save your work and close all running applications.
- Click on the Windows “Start” button and select “Restart.”
- Once the system restarts, try installing QuickBooks again.
Method 2: Temporarily Disable Antivirus and Firewall
Sometimes, the antivirus or firewall software on your system can interfere with the installation process. Temporarily disabling them can help resolve the issue.
- Open your antivirus software and disable it temporarily.
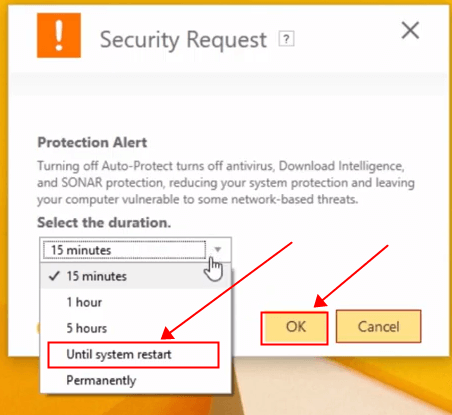
- Disable the Windows Firewall by going to “Control Panel” > “System and Security” > “Windows Defender Firewall” > “Turn Windows Defender Firewall on or off” > select “Turn off Windows Defender Firewall” for both private and public networks.
- Attempt to install QuickBooks again.
Method 3: Rename the QuickBooks Installation Folders
Renaming the installation folders can help in cases where the previous installation was incomplete or corrupted.
- Press “Windows + E” to open the File Explorer.
- Navigate to the following folders and rename them by adding “.old” at the end of each folder name:
- C:\Program Files\Intuit\QuickBooks
- C:\Program Files\Common Files\Intuit\QuickBooks
- Retry the installation process.
Method 4: Use QuickBooks Install Diagnostic Tool
QuickBooks Install Diagnostic Tool is a specialized tool provided by Intuit to automatically diagnose and fix installation issues.
- Download the QuickBooks Install Diagnostic Tool from the official Intuit website.
- Save the file to your desktop and close all running applications.
- Double-click the downloaded file (QuickBooksInstallDiagnosticTool.exe) and follow the on-screen instructions to install the tool.
- After the installation is complete, run the tool, and it will automatically detect and fix the installation issues.
- Restart your computer and try installing QuickBooks again.
Method 5: Install QuickBooks in Selective Startup Mode
Installing QuickBooks in selective startup mode can prevent other applications and services from interfering with the installation process.
- Press “Windows + R” to open the Run dialog box.
- Type “msconfig” and press Enter.
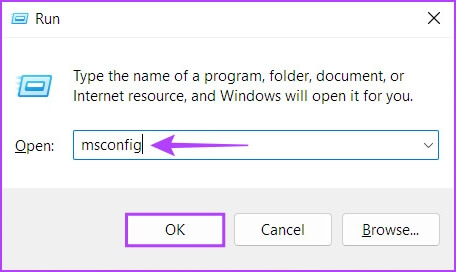
- In the System Configuration window, select the “Selective startup” option.
- Uncheck the “Load startup items” option.
- Go to the “Services” tab, check the “Hide all Microsoft services” box, and then click “Disable all.”
- Click “Apply” and then “OK.”
- Restart your computer and install QuickBooks.
Method 6: Create a New Windows User
Sometimes, a corrupt user profile can lead to installation issues. Creating a new Windows user account can help determine if the problem is specific to the user profile.
- Go to “Control Panel” > “User Accounts” > “Manage another account.”
- Click “Add a new user in PC settings” and follow the prompts to create a new user.
- Log in using the new user account and attempt to install QuickBooks.
Conclusion
QuickBooks Error 1702 can be frustrating, but with the troubleshooting methods outlined in this article, you can resolve the issue and get back to managing your finances efficiently. If you encounter any difficulties during the troubleshooting process, don’t hesitate to reach out to QuickBooks Data Service Experts at +1-XXX-XXX-XXXX for professional assistance.
